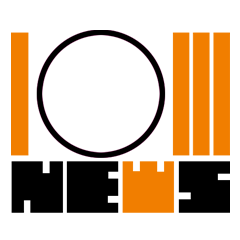Как настроить новый Mac после покупки: 15 важных пунктов
1. Настройте чувствительность мыши или трекпада
Что сделать: откройте «Системные настройки», перейдите в раздел «Трекпад» и используйте ползунок «Скорость перемещения».
Чем выше «Скорость перемещения», тем быстрее курсор будет перемещаться по экрану, в зависимости от движений мыши по столу или пальца по трекпаду. Верного значения в данном случае нет и быть не может. Всё зависит лишь от ваших личных предпочтений и привычек.
2. Добавьте русскую и другие необходимые раскладки
Что сделать: откройте «Системные настройки», перейдите в раздел «Клавиатура», разверните меню «Источники ввода» и используйте кнопку «+» для добавления новых языков.
Обычно русская раскладка добавляется в этом меню после выбора российского региона. Тем не менее, обычно это касается классического варианта Apple с достаточно неудобным расположением точки, запятой и других символов. Лучше проверьте это в данном меню.
3. Измените сочетание клавиш для переключения языка
Что сделать: откройте «Системные настройки», перейдите в раздел «Клавиатура», разверните меню «Сочетания клавиш», выберите пункт «Источники ввода» и установите необходимое сочетания для действия «Выбрать предыдущий источник ввода».
Ранее переключение раскладки на компьютерах Apple было реализовано через сочетание клавиш Command(⌘) + «Пробел»(␣). Тем не менее, потом в компании решили изменить его на Option(⌥) + «Пробел»(␣). Первоначальная комбинация считается более удобной, поэтому на неё обычно все возвращаются.
4. Выберите масштаб для отображения интерфейса
Что сделать: откройте «Системные настройки», перейдите в раздел «Мониторы», разверните меню «Монитор», установите необходимый масштаб в пункте «Разрешение».
Выбор масштаба интерфейса — абсолютно субъективное дело каждого отдельного пользователя. Кому-то нравятся маленькие аккуратные элементы, а кто-то будет доволен большим кнопкам и надписям. Разбор масштаба особенно критичен, когда речь заходит про использование внешнего монитора.
5. Настройте главную панель компьютеров Apple — Dock
Что сделать: откройте «Системные настройки», перейдите в раздел «Строка меню и Dock», разверните меню «Строка меню и Dock» и используйте представленные здесь параметры.
Начать лучше всего с расположение данной панели на экране Mac. В стандарте она находится снизу, но можно переместить её влево или вправо. На ноутбуках Apple со сравнительно небольшими
экранами выбор обычно отдают расположению Dock слева. Сам выбираю именно такое.
6. Выберите цветовую схему для оформления системы
Что сделать: откройте «Системные настройки», перейдите в раздел «Основные», выберите необходимый оттенок в пункте «Цветовой акцент».
В macOS 11 Big Sur, которая является актуальной операционной системой для Mac на момент написания данной статьи, появились цветовые акценты. Они влияют на многие элементы интерфейса не только меню платформы, но и многих встроенных приложений. Это, к примеру, касается Finder и «Музыки».
7. Отключите автоматическое обновление системы
Что сделать: откройте «Системные настройки», перейдите в раздел «Обновление ПО», разверните меню «Дополнительно» и установите параметры автоматической загрузки апдейтов системы.
Да, сегодня нельзя рекомендовать использование автоматической установки обновлений для операционной системы Apple. Некоторые выпуски у разработчиков получаются не особенно стабильными, поэтому лучше всего сначала ознакомиться с отзывами, а уже потом принимать решение про необходимость апдейта.
8. Добавьте все необходимые аккаунты интернета
Что сделать: откройте «Системные настройки», перейдите в раздел «Учётные записи интернета» и добавьте все необходимые с помощью кнопки «+».
Обычно сюда добавляют одну или несколько учётных записей Google, которые будут использоваться в стандартном почтовом клиенте операционной системы «Почта», телефонной книге «Контакты», а также «Календаре», «Напоминаниях» и даже «Заметках».
9. Установите необходимые приложения по умолчанию
Что сделать:
- веб-браузер: откройте «Системные настройки», перейдите в раздел «Основные», выберите одно из установленных приложений в поле «Веб-браузер по умолчанию»;
- клиент электронной почты: откройте «Почту», перейдите в её «Настройки», разверните раздел «Основные», определите приложение в поле «Почтовый клиент по умолчанию»;
- другой софт: откройте «Свойства» файла того формата, для которого нужно задать приложение по умолчанию, выберите необходимый вариант в меню «Открывать в приложении».
10. Выберите каталог по умолчанию для Finder
Что сделать: откройте Finder, перейдите в его «Настройки», разверните раздел «Основные», определите каталог по умолчанию в поле «Показывать в новых окнах Finder».
В данном случае речь про папку, которая будет открываться сразу после запуска данного приложения. Далеко не все обращают внимание на данный параметр, хотя он очень важен. К примеру, так как сам использую «Google Диск» для хранения абсолютно всех документов, именно его каталог у меня выбран в данном случае.
11. Настройте «Активные углы» для востребованных действий
Что сделать: откройте «Системные настройки», перейдите в раздел Mission Control, разверните меню «Активные углы» и выберите желаемые действия для каждого из них.
«Активные углы» — очень удобная функция macOS, которая даёт возможность включить запуск избранных возможностей операционной системы при переводе курсора в конкретный угол экрана. К примеру, сам использую сворачивание всех окон для нижнего правого угла экрана и Launchpad — для левого.
12. Включите шифрование и встроенный в систему брандмауэр
Что сделать:
- шифрование: откройте «Системные настройки», перейдите в раздел «Защита и безопасность», разверните меню FileVault, воспользуйтесь кнопкой «Включить FileVault»;
- брандмауэр: откройте «Системные настройки», перейдите в раздел «Защита и безопасность», разверните меню «Брандмауэр», используйте кнопку «Включить брандмауэр».
13. Настройте резервное копирование через Time Machine
Что сделать: откройте «Системные настройки», перейдите в раздел Time Machine, выберите вариант «Выбрать резервный диск», определите съёмный диск и начните сохранять резервные копии.
Для резервного копирования через Time Machine требуется отдельный накопитель. Данная возможность, которая встроена в операционную систему, позволит сохранить важные данные хотя бы на всякий случай. Выбор данных для сохранения в дальнейшем получится изменить с помощью этого же меню.
14. Настройте «Локатор» для поиска компьютера
Что сделать: откройте «Системные настройки», перейдите в раздел Apple ID, переведите в активное положение переключатель «Найти Mac».
При первоначальной настройке Mac важно также озаботиться тем, что будет происходить с вашим компьютером, если его украдут. С помощью приложения «Локатор» его получится найти на карте и проследовать к девайсу. Тем не менее, если эта фишка не будет включена, то и сделать при краже ничего не выйдет.
15. Создайте учётные записи для родственников
Что сделать: откройте «Системные настройки», перейдите в раздел «Пользователи и группы», добавьте новые учётные записи для всех, кто может пользоваться данным Mac, с помощью кнопки «+».
Учётные записи пользователей сохраняют настройки, контент и даже индивидуальный софт. Несколько аккаунтов логично использовать на домашнем компьютере, доступ к которому есть у нескольких членов семьи. Так они не будут мешать друг другу полноценно наслаждаться новым Mac.