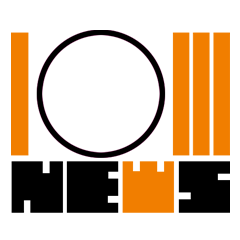15 easy ways to speed up Windows 10 and Windows 11, from disabling special effects to managing bloated apps
You can speed up your Windows computer by uninstalling programs you don't need, changing your startup settings, and more.
- To speed up Windows 10 and Windows 11, you should uninstall useless programs, disable special effects, and change your startup settings.
- The single most effective way to speed up Windows, however, is to use a solid state drive.
- You should also make sure Windows is fully updated, and that your computer is running at full power.
- Visit Insider's Tech Reference library for more stories.
People sometimes wonder how it was possible for the computer inside of Apollo 11 — a computer with less memory than the cheapest Windows PC in use today — to reach the moon.
The answer: It didn't waste any processing power on a fancy interface or unnecessary apps.
You can eke some extra performance out of your own Windows computer by following that NASA's lead. Even the oldest PC can probably benefit from removing bloated programs, clearing out the hard drive, and removing viruses. But of course, the best way to speed up any Windows computer is by upgrading the hardware.
Here are fifteen ways to speed up Windows 10 and Windows 11, most of which you can do without leaving your desk.
Install a solid state drive
Andrii Atanov/Getty Images
You might need to leave your desk for this one, though.
The single best way to speed up any older Windows computer — and any device that still uses a traditional hard disk drive — is to install a solid state drive, or SSD for short.
An SSD will allow Windows to boot several times faster, and programs to start in a fraction of the time. And since it has no moving parts, it usually lasts for longer than your average hard disk drive. Adding an SSD can even make a bigger difference than upgrading to a computer with a faster processor.
Depending on what kind of computer you have, and whether it's a desktop or laptop, you might be able to install the SSD yourself. Otherwise, a computer repair shop can almost certainly do it for you.
Disable apps that run at startup
If your computer takes ages to turn on, chances are that you have too many apps set to open at startup. All these apps compete with each other and your PC's essential features for processing power, which can slow things to a crawl or even make the computer crash.
To configure which apps get to open at startup, right-click the Windows icon in your taskbar and select Task Manager, then click Startup at the top of the window. You'll get a list of every app that has permission to start alongside your computer, and a rating of how much power they take up.
When you find a program that you don't want to open at startup, just right-click it and select Disable.
Uninstall bloatware and other useless programs
When you buy a computer from the store, either online or in-person, it usually comes with a suite of third-party apps already installed. Most of these apps are what's known as "bloatware" — useless programs that run in the background, hogging your computer's power.
And as you use your computer over the years, chances are that you'll install one or two programs that you don't end up needing in the long run.
In both cases, you should occasionally take a few minutes to go through your PC's apps and uninstall the ones you don't want or need anymore.
To do this, open the Settings app on your computer and click Apps, and then Apps & features. You'll get a list of all your apps.
In Windows 10, click an app's name and then Uninstall. In Windows 11, click the three dots to the right of the app's name, and then Uninstall. If the Uninstall button is grayed out, it usually means the program is built into Windows and can't be removed.
William Antonelli/Insider
For more details, check out our article on how to properly uninstall programs in Windows.
Close apps that you're not using
Multitasking is great, and most modern computers can run multiple apps at once without any issues. But if you're running several high-impact apps at the same time — maybe Google Chrome, Zoom, and Adobe Photoshop — it can put a strain on the processor.
If you're looking to make your PC as fast as it can be, close apps when you're not using them, and avoid running too many big apps at once. This might mean you can't multitask as effectively as you like, but it'll help you avoid freezes and crashes.
Most apps will close when you click the X button in the top-right. But some apps, like Spotify and Discord, stay open even when all their windows are closed. In these cases, you can close them by clicking the upwards-pointing arrow at the end of your taskbar, or by opening the Task Manager.
Disable Windows' special effects
Windows is a prettier operating system than its predecessors, largely due to its special effects. These include small animations when you minimize or maximize a window, keeping the taskbar transparent, and more. They're subtle, but make the OS look much smoother.
Unfortunately, they can also take up more power than they're worth. Luckily, both Windows 10 and Windows 11 let you disable them.
Open the Settings app and click System, then scroll down to select About. Click the Advanced system settings option. In the new window that appears, find the Performance box and click Settings...
A menu will open that lets you pick which special effects and animations you want, and which ones should be turned off. You can also use the preset buttons at the top to quickly adjust for the best performance.
William Antonelli/Insider
Turn off window transparency
On a similar note, you might have noticed that some menus in Windows are transparent. Open the Start menu, for example, and you should see a faint, blurred impression of whatever lies behind it.
If you don't want to sacrifice speed for such a small effect, you can turn it off entirely (and probably not notice the difference).
Open Settings and click Personalization, and then Colors. You'll find a small switch titled Transparency effects that you can use to turn the feature on or off.
Turn off Game Mode
If you play games on your computer, Game Mode can be both a blessing and a curse. This setting detects when you have a game open, and will reroute processing power to help the game run as smoothly as possible.
When you're only focusing on the game, this isn't bad. But if you're trying to run another app alongside the game, or if you're playing a game that runs in the background (like an idle clicker), Game Mode can cost you speed for no reason.
You can turn Game Mode on or off by opening the Settings app, clicking Gaming, and then Game Mode.
Keep Windows updated
Updates can be annoying, we know. If you're working on an important project, racing against a deadline, you don't want to be told to restart your computer.
But keeping your PC up-to-date is incredibly important. These patches include fixes and updates for your computer's security and performance, which will help your PC stay speedy.
You can check to see if there are any updates waiting for you by opening the Settings app and clicking Update & Security (Windows 10) or Windows Update (11). The menu will check for any pending updates, and download them if they're available.
William Antonelli/Insider
Check your internet connection
As time goes on, more apps and more parts of your PC depend on the internet to work. This means that if you have a shoddy internet connection, these apps and features will run slower. In some cases, they might not work at all.
Check your internet speed and see if it matches what you're paying for. If it's not, it means that either there's an issue with your internet router or your ISP is cheating you. Reset the router and contact your ISP for help.
And if it's possible, connect your computer to the internet using an ethernet cable instead of Wi-Fi. Ethernet connections are far faster and more stable, meaning that you shouldn't have to worry about drops in internet speed.
Delete any viruses
You don't hear about computer viruses as often as you used to these days. But malware, spyware, and other kinds of malicious software are still lurking out there, waiting for a computer to land on. And while we usually associate viruses with catastrophic computer failures, some viruses are more subtle.
Instead of deleting your data, these viruses will just sit on your device and steal processing power (often to mine for bitcoin). This means that even a couple of infected files can lead to a much slower computer.
Modern Windows users are lucky, because both Windows 10 and Windows 11 come pre-installed with Windows Defender. Defender is one of the best anti-virus programs on the market, and should catch the overwhelming majority of viruses before they ever have a chance to reach you. This is in addition to the anti-virus features built into apps like Google Chrome and Microsoft Edge.
Still, it never hurts to check. You can actively scan for viruses by opening the Windows Security app on your PC, clicking Virus & threat protection, and selecting Quick scan. And while Windows Defender is very good, there's never any harm in double-checking your system using a third-party app like Malwarebytes.
Run your computer at full power
If you're on a laptop, your computer might not be running at full speed. Nearly every Windows laptop offers "power plans" that make your computer run slower in exchange for longer battery life.
To check your power plan, right-click the battery icon in your taskbar and select Power Options (Windows 10) or Power and sleep settings (Windows 11). On the page that opens, you'll find settings to change how much power your laptop uses.
William Antonelli/Insider
Clean up your disk
Both versions of Windows come with a program called Disk Cleanup. This app isn't very pretty, but it's a fantastic — and quick way — to get rid of junk files that your computer doesn't need. This includes temporary internet files, old error reports, and more. Unless you're really hurting for space, this probably won't make too much of a difference, but it's worth trying.
To find this feature, just search your computer for Disk Cleanup and open it when it appears in the results. Check off all the types of data that you want to delete, then click OK.
You can also set Windows to run this process automatically when you're low on space. Open the Settings app and click System, then Storage, and turn on the Storage Sense feature.
Defrag the hard disk
Similarly, if you use your computer a lot, you should occasionally defragment your hard drive. This process organizes your hard disk, storing files closer together so it doesn't take as long to fetch them.
Just note that this will only work if you have a hard disk drive (HDD). If you're using a solid state drive, there's no point in defragmenting it, since it can't be fragmented in the first place.
To defragment your hard drive, search your computer for "defrag" and open the Defragment and Optimize Drives app when it appears. Select the hard drive that you want to fix, and then click Optimize.
Clean your computer
Krasnikova Kat/Shutterstock
We mean "clean" in the literal sense this time. Like any object that sits in one place for a long time, your computer gathers loads of dust and dirt. This is especially true if you have a desktop, and keep the computer tower against a wall or under your desk.
When too much dirt builds up inside the computer, it becomes harder for Windows to run. This isn't only because the parts can get damaged, but also because it can block up the fans and cause the system to overheat.
Occasionally — at least once a year — you should take time to clean your computer. This might mean opening up the case and blowing out the dust with a can of compressed air. If you don't feel confident opening the computer on your own, take it to a computer repair shop. They'll clean your PC safely, and can even repair any broken parts they find inside.
Restart your computer
This might sound ridiculous after all the technical advice we gave above, but trust us: Turning your computer off and then back on again can fix a lot of issues.
Modern PCs are designed to stay on 24/7, but you should still consider restarting your computer occasionally. You'd be surprised at how fast a PC can get when it's just given a moment to refresh.
And if restarting doesn't do anything, and none of the other options we suggested have worked, you can go a step further by restoring or resetting Windows. Fully resetting the PC will reinstall Windows and totally clear out any damaged files.